
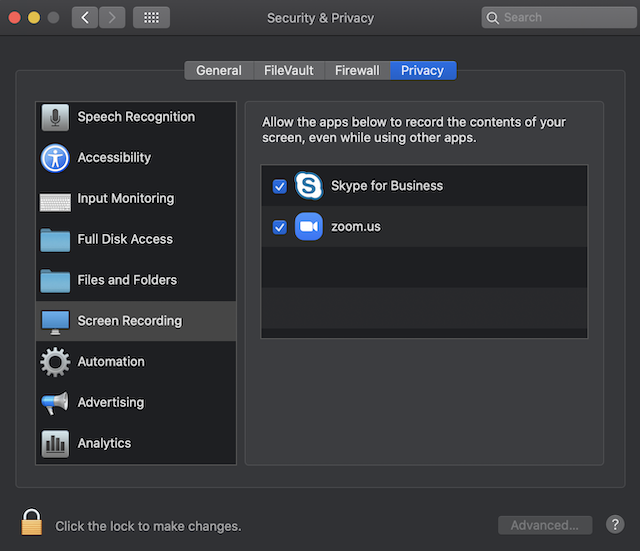
In the Control Center, long-press on the screen recording toggle to view more options.
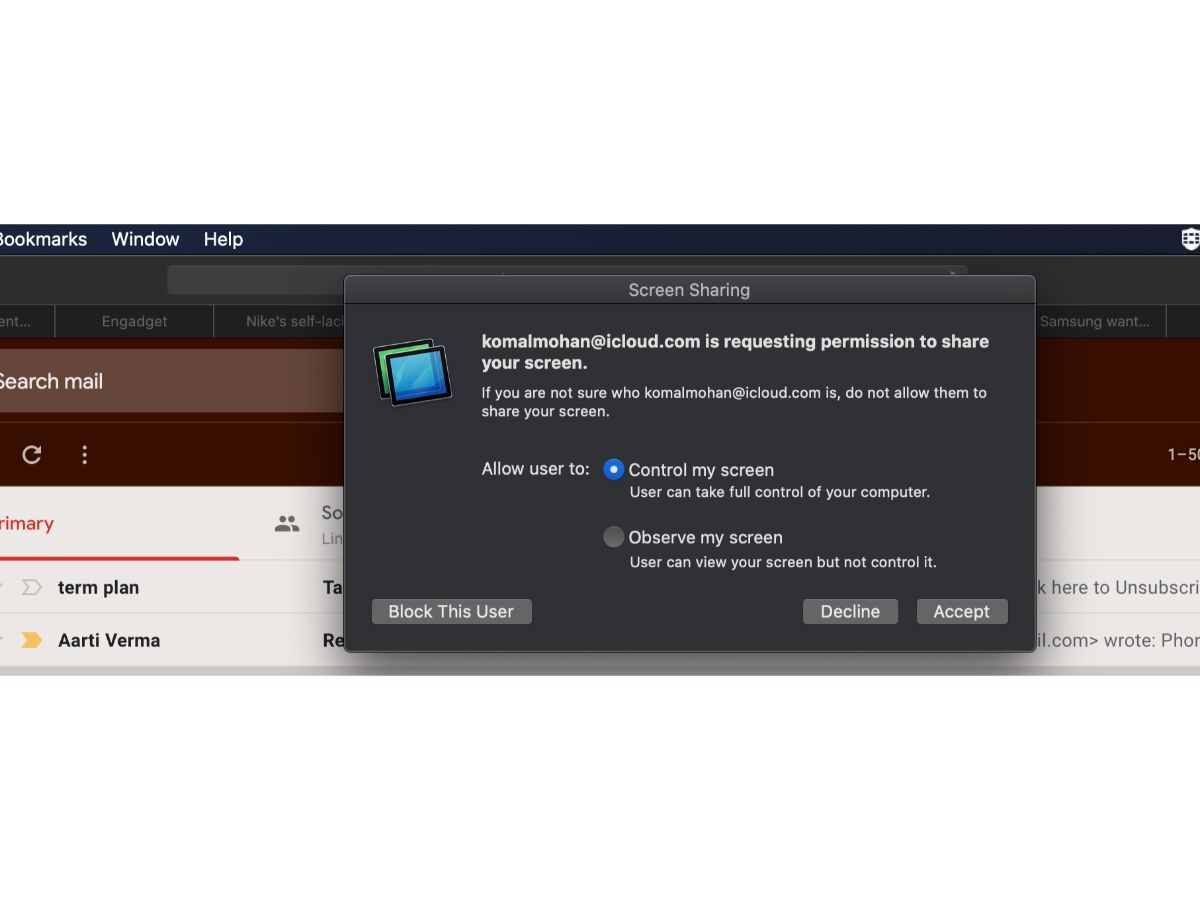
If you’re using an older iPhone with a physical home button, simply swipe up from the bottom of your screen. This is if you’re using an iPad, iPhone X or newer device.
Once you’re in the video call, swipe down from the top-right corner of the screen to access the iOS Control Center. This allows you to quickly create a group video session which can be used to invite participants for a meeting. Alternatively, you can access the “Meet Now” feature by tapping the video icon located at the top-right. Tap on the “video” icon to initiate the call.  Now, head over to the “Calls” section and scroll through your contacts to find the person you want to video call with. Once you’ve logged in and you’re in the main menu of the app, tap on “Sync Contacts” if your contacts don’t show up automatically. Tap on “Sign in or create” to log on to Skype with your Microsoft account. Open the Skype app on your iPhone or iPad. Now, without further ado, let’s take a look at the necessary steps. You’ll also need Skype, and a Microsoft account to get started with Skype on your device. In order to take advantage of this screen sharing feature, your iPhone or iPad must be running iOS 11 or later so that it has the native screen recording function enabled. How to Share Screen with Skype on iPhone & iPad With this feature, you will be able to share any content that’s on your device with all the participants in the video call, making it a lot easier to do presentations and other work-related tasks. If you use Skype to video conference with your colleagues, screen sharing can be particularly useful. That’s what we’re going to focus on here, so read on to learn how to share the screen of iPhone or iPad over a Skype call. Beyond just video chat and group video chat, Skype also lets you share your devices screen.
Now, head over to the “Calls” section and scroll through your contacts to find the person you want to video call with. Once you’ve logged in and you’re in the main menu of the app, tap on “Sync Contacts” if your contacts don’t show up automatically. Tap on “Sign in or create” to log on to Skype with your Microsoft account. Open the Skype app on your iPhone or iPad. Now, without further ado, let’s take a look at the necessary steps. You’ll also need Skype, and a Microsoft account to get started with Skype on your device. In order to take advantage of this screen sharing feature, your iPhone or iPad must be running iOS 11 or later so that it has the native screen recording function enabled. How to Share Screen with Skype on iPhone & iPad With this feature, you will be able to share any content that’s on your device with all the participants in the video call, making it a lot easier to do presentations and other work-related tasks. If you use Skype to video conference with your colleagues, screen sharing can be particularly useful. That’s what we’re going to focus on here, so read on to learn how to share the screen of iPhone or iPad over a Skype call. Beyond just video chat and group video chat, Skype also lets you share your devices screen.


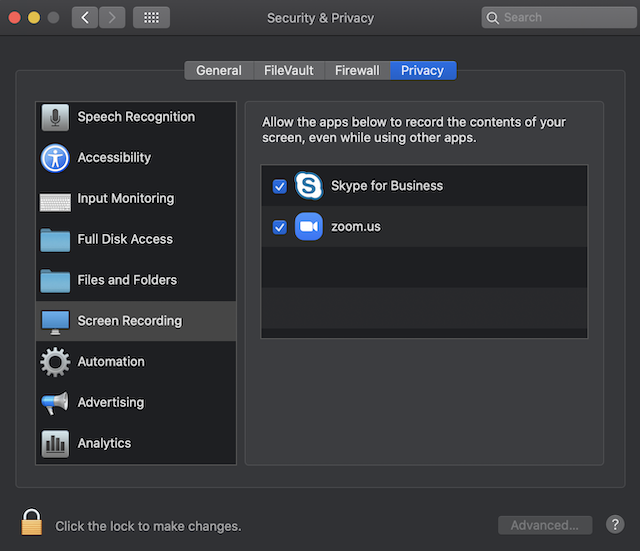
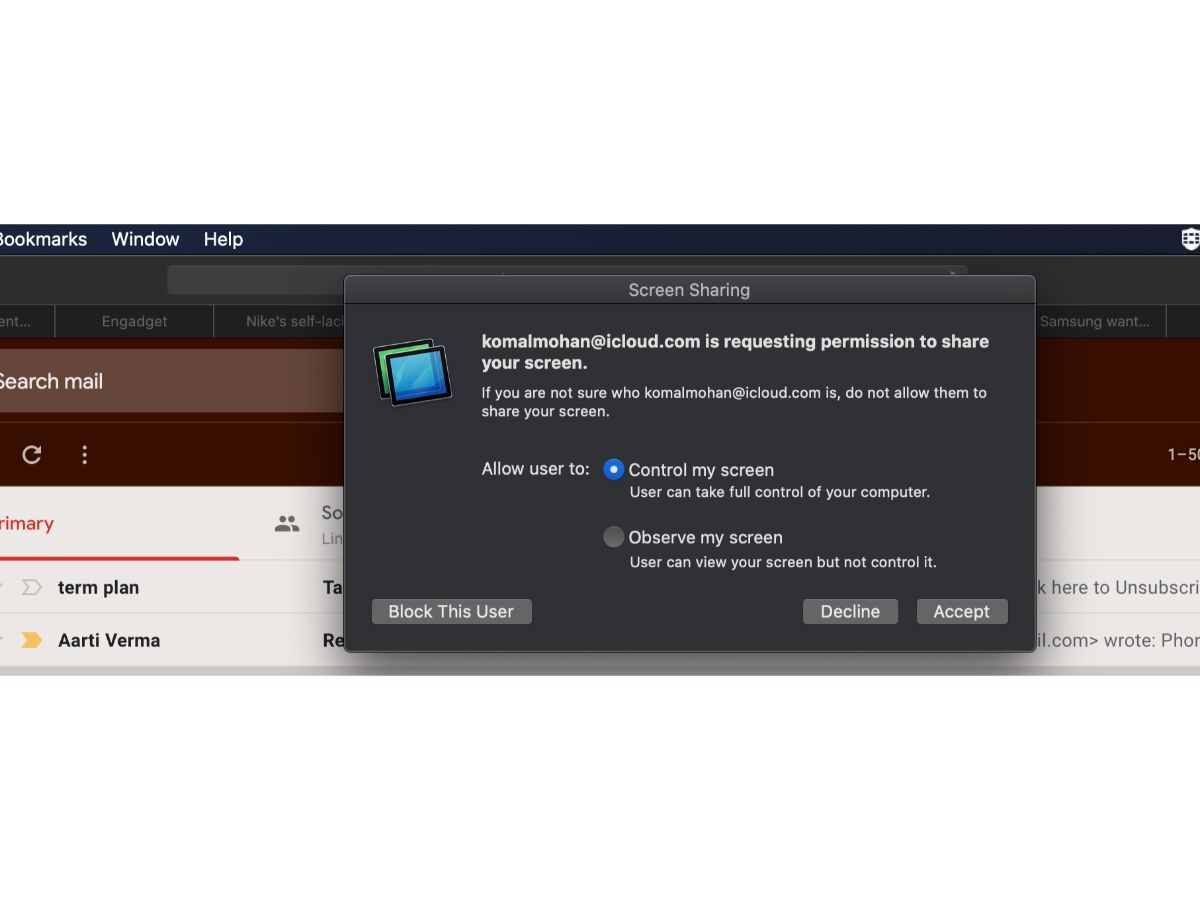



 0 kommentar(er)
0 kommentar(er)
